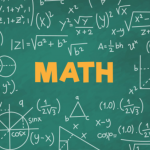Cara Menggabungkan File Word Secara Mudah
Kabar Indotek – Cara Menggabungkan File Word, Menggabungkan beberapa file Word dapat menjadi tugas yang rumit, terutama jika Anda harus menyertakan banyak halaman dalam dokumen Anda. Namun, dengan cara yang tepat, hal ini dapat dilakukan dengan mudah. Dalam artikel ini, kami akan membahas beberapa cara efektif untuk menggabungkan file Word tanpa kesulitan
Microsoft Word adalah aplikasi yang dikembangkan oleh Microsoft untuk mempermudah pengolahan teks. Sampai saat ini, aplikasi ini masih populer digunakan baik dalam bidang pendidikan maupun profesional karena mudah dan cepat.
Fitur menggabungkan file juga tersedia dalam Microsoft Word untuk mempermudah pekerjaan pengguna dalam mengolah dokumen. Berikut adalah cara menggabungkan file Word menjadi satu dokumen
Fungsi Aplikasi Microsoft Word
Alasan Microsoft word masih digunakan hingga saat ini adalah karena memiliki banyak fungsi yang bisa dimanfaatkan. Microsoft word menjadi sangat penting bagi orang yang aktivitas kesehariannya berhubungan dengan tulisan dan surat menyurat.
Aplikasi Microsoft word memiliki beberapa fungsi, antara lain:
1. Membuat dokumen berbentuk tulisan.
2. Merombak tulisan.
3. Memperindah tulisan.
4. Mencetak dokumen.
5. Kolaborasi tulisan dan gambar.
6. Menyiapkan dokumen.
Fitur-Fitur Pada Aplikasi Microsoft Word
Saat kita membuka Microsoft Word, kita akan langsung melihat tampilan dengan macam-macam menu. Fitur penting dan utama pada aplikasi Microsoft Word, antara lain:
1. Bar Menu
Bar menu digunakan untuk mengumpulkan berbagai menu yang memiliki fungsi yang berbeda-beda dan mempermudah pengaturan pada bagian-bagian lampiran.
2. Scroll Bar
Fitur scroll bar terdapat di sebelah kanan dan berfungsi untuk menggeser tampilan layar secara horizontal atau vertikal.
3. Menu Window
Menu window memiliki tiga pilihan tampilan yaitu minimize, restore untuk tampilan awal, dan maximize untuk tampilan halaman yang penuh.
4. Title Bar
Title bar merupakan bagian yang paling sering dilihat ketika membuka aplikasi Microsoft Word. Fungsinya adalah untuk menampilkan nama atau judul dari dokumen yang sedang dikerjakan atau dibuka. Title bar bisa ditemukan di bagian atas tengah aplikasi Microsoft Word
5. Page Status
Fitur ini digunakan untuk menampilkan jumlah halaman yang sudah dibuat pada dokumen yang sedang aktif. Bukan hanya menunjukkan jumlah halaman, juga tercantum banyaknya kata dalam sebuah dokumen. Informasi ini tercantum di bagian pojok bawah kiri dari aplikasi ini.
6. Ribbon Tool
Alat ribbons berfungsi sebagai tab menu yang menampilkan beberapa ikon dengan fungsi masing-masing. Beberapa alat yang tersedia pada fitur ini seperti tab, grup, dan perintah.
7. Quick Access Toolbar
Tiap pengguna aplikasi Ms. Word pasti tidak asing dan sering menggunakan fitur Ms.Word yang satu ini. Karena beberapa tombol krusial seperti save dan undo ada di bagian pojok kiri atas dari aplikasi ini. Contoh beberapa opsi pada fitur ini seperti Save As, New Open, Open Recent File, dan lain sebagainya.
8. Zoom Menu
Bagian ini bisa kita temukan di sebelah kanan bagian bawah dari Microsoft Word, teman-teman. Fitur ini memiliki kegunaan yakni untuk memperbesar maupun memperkecil pekerjaan kita.
Berikut Cara Menggabungkan File Word Secara Mudah
1. Cara Menggabungkan File Word
Cara menggabungkan file Microsoft Word menjadi satu sebenarnya bisa dilakukan dengan cepat dan praktis tanpa harus melakukan copy-paste satu per satu. Adapun langkah-langkahnya:
- Buka dokumen Microsoft Word.
- Letakan kursor pada posisi halaman di mana dokumen lain akan digabungkan.
- Buka tab Insert > Object > Text From File.
- Selanjutnya, akan muncul dialog box Insert File.
- Pilih file yang hendak digabungkan. Klik, Insert.
- Dokumen kedua sudah digabungkan ke dokumen pertama
Cara Menggabungkan Beberapa File Word Menjadi Satu
Metode di atas juga bisa digunakan untuk menggabungkan beberapa berkas Microsoft Word menjadi satu dokumen. Caranya, ikuti langkah-langkah seperti yang disebutkan sebelumnya hingga muncul kotak dialog Insert File.
Pilih beberapa berkas yang ingin digabungkan dengan menekan tombol “Ctrl” dan memilih file yang diinginkan. Setelah semua berkas terpilih untuk digabungkan, klik Insert. Berkas-berkas tersebut sudah digabungkan ke dalam dokumen pertama.
Cara Membandingkan Dua Versi dari Dokumen Word
Suatu dokumen Microsoft Word barangkali telah melalui berbagai revisi sehingga pengguna perlu melakukan perbandingan antara dokumen sebelumnya. Mengutip support.microsoft.com, berikut caranya:
- Klik Review > Compare > Combine.
- Jendela pop-up memungkinkan pengguna memilih dokumen asli dan dokumen yang direvisi.
- Di bawah dokumen asli, klik panah bawah dan pilih dokumen yang Anda kirimkan untuk ditinjau. Jika perlu menelusuri lokasi file, klik ikon folder. Ingat, dokumen ini adalah dokumen asli yang sedang Anda kerjakan tanpa perubahan atau modifikasi.
- Di bawah dokumen yang direvisi, pilih dokumen yang ingin Anda gabungkan.
- Dalam kotak Label perubahan, ketikkan nama sehingga Anda mengetahui siapa yang menyarankan perubahan.
- Klik Lainnya untuk mendapatkan opsi lainnya untuk menggabungkan dokumen.
- Di bawah Perlihatkan Perubahan Dalam , klik Dokumen baru. Klik Ok.
Microsoft Word akan membuka dokumen baru yang menggabungkan dokumen asli dan salinan yang Anda gabungkan. Tampilan akan dibagi menjadi tiga bagian.
Satu bagian menampilkan revisi yang dibuat, bagian tengah menunjukkan dokumen hasil gabungan, dan bagian ketiga, yang dibagi menjadi dua, menampilkan dokumen asli dan dokumen yang direvisi.
Jika terlalu banyak informasi di layar, klik Bandingkan dokumen > Perlihatkan Dokumen Sumber > Sembunyikan Dokumen Sumber. Perhatikan garis vertikal merah yang memperlihatkan di mana perubahan dibuat. Setelah menyelesaikan perubahan, simpan dokumen.
Cara Menghapus Halaman Kosong di Word
Dalam proses pengolahan kata di Microsoft word, terkadang pengguna perlu menghapus halaman kosong sehingga dokumen menjadi lebih rapi. Berikut cara menghapus halaman kosong di Word.
Salah satu cara untuk menghapus halaman kosong di Microsoft Word adalah dengan menggunakan fitur navigation pane yang disediakan oleh Microsoft Word. Berikut ini cara untuk menggunakan fitur tersebut:
- Buka aplikasi Microsoft Word di laptop atau komputer.
- Klik tab View yang ada di atas tampilan aplikasi tersebut.
- Pada kelompok Show, beri tanda ceklis di menu Navigation Pane.
- Setelah itu, menu Navigation Pane ini akan muncul di sisi kiri layar, dan akan menunjukkan seluruh thumbnail dari halaman Microsoft Word yang sedang dibuka.
- Klik tab Page dan gunakan menu slider untuk menemukan halaman yang kosong.
- Pilih halaman kosong dan tekan tombol Delete untuk menghapus.
Cara Menghapus Halaman di Word Pada Bagian Akhir Dokumen
Halaman kosong juga bisa ditemukan di akhir sebuah dokumen. Untuk menghapus halaman kosong pada akhir dokumen, bisa menggunakan cara sebagai berikut:
- Tampilkan terlebih dahulu halaman kosong yang ada di bagian akhir akhir dokumen dengan menggunakan fitur Paragraph Mark.
- Blok semua karakter yang ada dihalaman kosong tersebut, kemudian tekan tombol Delete di keyboard.
Cara Menghapus Halaman Kosong di Word Windows
Khusus untuk pengguna Windows, ada cara lain yang bisa dipilih untuk menghapus halaman di Microsoft Word. Berikut ini langkah-langkahnya:
- Klik halaman yang hendak dihapus, kemudian tekan CTRL + G.
- Selanjutnya, pada kolom Masukkan nomor halaman, ketikkan page dari halaman yang hendak dihapus. -Klik Enter lalu tutup menu tersebut.
- Selanjutnya akan ada verifikasi pada halaman konten yang telah dipilih, kemudian klik Delete.
- Halaman tersebut akan terhapus secara langsung.
Penutup
Dengan mengikuti langkah-langkah yang telah disampaikan, Anda sudah bisa melakukan cara menggabungkan file Word secara mudah. Gabungkan beberapa dokumen Anda menjadi satu dokumen yang lebih terorganisir dan mudah dipahami.
Jangan takut untuk memulai dan coba lakukan sendiri. Semoga artikel ini membantu Anda dalam melakukan cara menggabungkan file Word dengan mudah.
Nah itu saja yang bisa kami ulas buat kalian mengenai Cara Menggabungkan File Word Secara Mudah, semoga bermanfaat